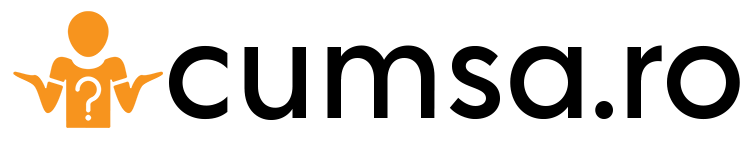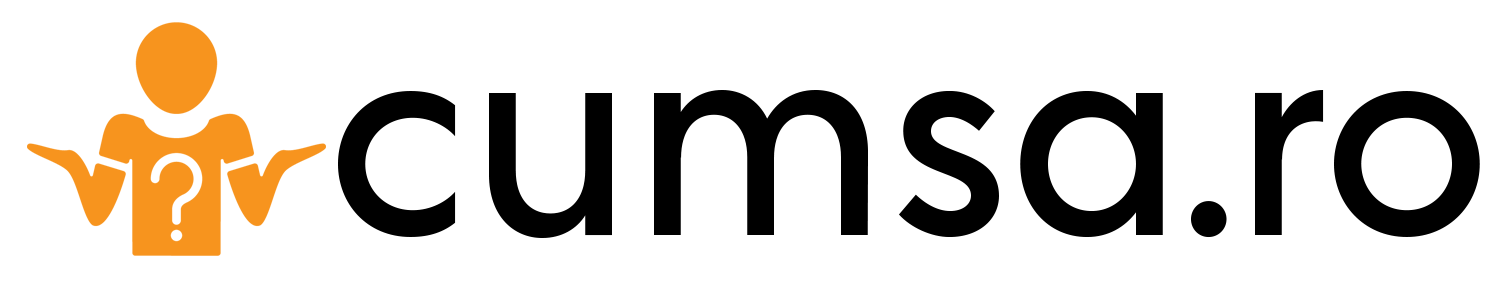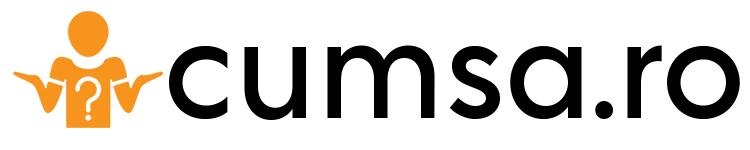In vreme de pandemie, aplicatia Zoom a devenit extrem de populara, pentru ca toate companiile s-au adaptat la situatie si angajatii au inceput aiba din ce in ce mai des conferinte video. Iata cum poti sa schimbi fundalul aplicatiei Zoom la fel cum fac toti ceilalti si cum ii poti suprinde pe colegii tai cu un background ce arata o plaja insorita.
Nu trebuie sa te consideri un as in materie de calculatoare pentru a face acest lucru, asa ca este foarte simplu. Trebuie doar sa ne urmezi sfaturile si vei reusi sa schimbi fundalul imediat.
Ce este Zoom si la ce foloseste?
Daca lucrezi deja de acasa, probabil ai auzit de Zoom, aplicatia cea mai folosita pentru video conferinte. Aceasta iti permite sa interactionezi cu colegii tai de munca atunci cand intalnirile fata in fata nu sunt posibile.
Pentru unii, Zoom a devenit esentiala si este cea mai buna cale sa tina lucrurile conectate. Bineinteles, poti folosi Zoom doar pentru apeluri audio. Orice apeluri vei folosi, video sau audio, Zoom iti da posibilitatea de a le inregistra pentru a le putea viziona mai tarziu.
Cele mai interesante lucruri legate de Zoom este ca poti organiza video conferinte intre doua persoane sau pana la 500 de persoane, daca optezi pentru optiunea „large meeting”. Mai mult, Zoom iti da posibilitatea sa le arati celorlalti participanti ce se intampla pe ecranul tau, un lucru extrem de folositor mai ales cand se vorbeste despre un plan.
Bineinteles, pentru a folosi toate lucrurile despre care am vorbit, va trebui sa platesti. Exista si un plan gratuit, care insa limiteaza conferintele la 40 de minute si acestea nu pot fi inregistrate.
Zoom Pro are un pret de $14.00 pe luna si pentru aceasta suma ai posibilitatea sa creezi videoconferinte si sa le inregistrezi, putand stoca aceste video in cloud sau pe dispozitivul tau. Durata maxima pentru acest pachet este de 24 de ore.
Zoom Business are un pret de $19.99 pe luna si ai posibilitatea de a organiza videoconferinte cu minimum 10 utilizatori, dar si cu brandingul companiei tale, poti stoca inregistrarile video in cloud si beneficiezi de serviciul suport clienti dedicat.
Zoom Enterprise costa $19.99 pe luna si poti organiza videoconferinte cu minimum 100 de utilizatori, iar acest pachet este dedicat companiilor cu peste 1.000 de angajati. Poti beneficia si de posibilitatea de a stoca pe cloud inregistrarile video, de un manager, dar si de webinar sau Zoom Rooms.
Daca vrei sa creezi Zoom Rooms, poti folosi pentru 30 de zile gratuit atunci cand iti faci un cont, dupa care vei plati $49 pe luna, in timp ce crearea de webinar este disponibila pentru $40 pe luna.
In caz ca ai nevoie, iata cum sa instalezi Windows 10 pe PC sau laptop, dar si 13 trucuri care te vor transforma intr-un expert al Gmail-ului!
Cum poti sa schimbi fundalul aplicatiei Zoom?
Daca vrei sa te si distrezi in timpul videoconferintelor pe Zoom, poti sa schimbi fundalul aplicatiei. Multi dintre colegii tai poate ca au descoperit deja cum sa faca acest lucru, dar ar fi bine sa inveti si tu.
Dupa ce il vei schimba, vei fi transpus in acel peisaj pe care l-ai ales, fie ca e o plaja de vis sau o campie, ori un peisaj de la munte. Iata cum poti sa faci acest lucru.
In primul rand, trebuie sa iti downloadezi aplicatia Zoom pentru Mac sau Windows, asta daca nu o ai deja. Dupa ce ai descarcat-o, deschide aplicatia si fa-ti un cont.
Inainte de a te conecta la o videoconferinta, du-te la Settings, iar in partea stanga a meniului vei vedea optiunea „Virtual Background”. Vei putea selecta fundalul pe care il doresti sau sa alegi un fundal oferit deja de aplicatia Zoom. Daca ai si un ecran verde sau o chroma video poti selecta aceasta optiune in cadrul aplicatiei. Pentru a adauga imaginea ta, apasa pe iconita „+” si o poti incarca de pe computerul tau.
Dupa ce te-ai conectat la o videoconferinta, da click pe sageata de langa butonul „Stop Video”, selecteaza „Change Virtual Background”. Mai departe, poti selecta fundalul dorit sau poti incarca imaginea pe care o doresti. Daca ai si un ecran verde sau o chroma video poti selecta aceasta optiune in cadrul aplicatiei. Pentru a adauga imaginea sau video-ul pe care il doresti ca fundal, apasa pe iconita „+”.