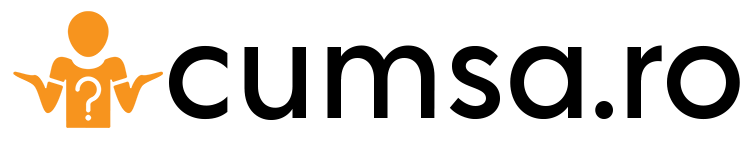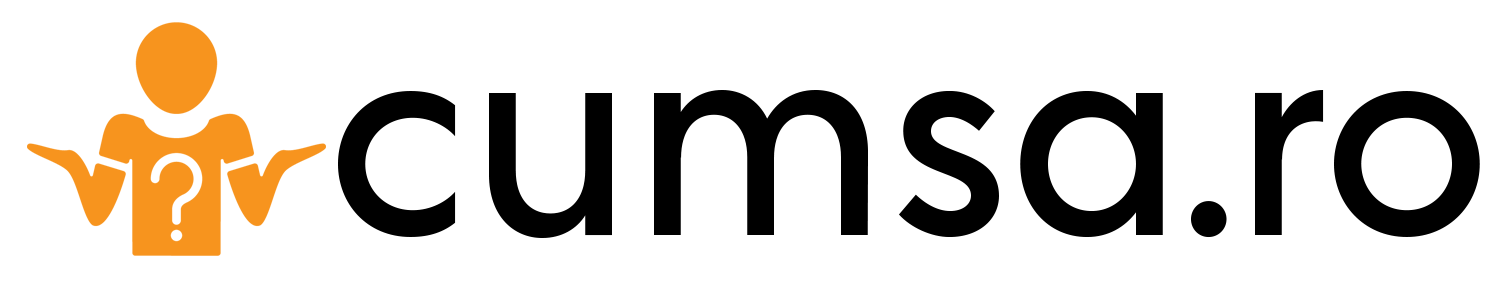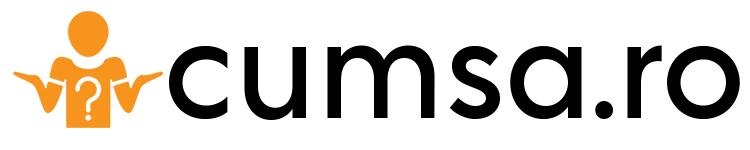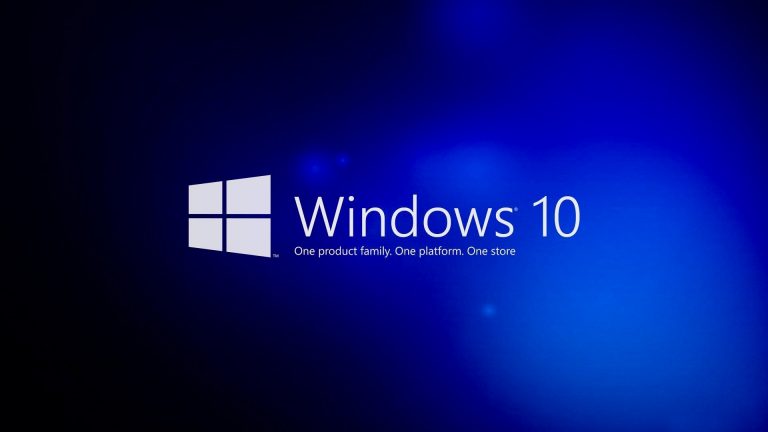Daca te-ai gandit ca e timpul pentru un upgrade si ai decis sa iti instalezi Windows 10 pe un PC sau laptop, iti vom explica ce pasi trebuie sa urmezi pentru a face acest lucru. 5 metode simple si rapide.
Majoritatea dintre noi aleg instalarea unui sistem de operare nou pentru a remedia diverse probleme, dar si pentru a readuce PC-ul sau laptopul la viteza pe care il avea atunci cand l-ati pornit prima data.
Inainte sa incepeti orice operatiune, trebuie sa va asigurati ca ati facut un back-up pentru datele si fisierele personale pe care le aveti in calculator. Puteti sa faceti un backup pe un hard disk extern, pe un stick USB, un card SD sau pe un cont de cloud (de ex. OneDrive).
- Cerinte de sistem pentru instalarea unui sistem de operare Windows 10
- Cate tipuri de instalari pentru Windows 10 puteti face
- Cum sa resetezi Windows 10
- Instalare curata Windows 10 utilizand Refresh Windows Tool
- Daca sistemul nu porneste reinstalati automat Windows 10
- Cum sa faci un suport fizic de instalare (DVD/USB bootabil) cu Windows 10
- Cum sa reinstalezi Windows 10 utilizand suportul fizic de instalare (USB, DVD sau fisier ISO)
- Instalarea curata Windows 10 utilizand suportul fizic de instalare (USB, DVD sau fisier ISO)
Cerinte de sistem pentru instalarea unui sistem de operare Windows 10
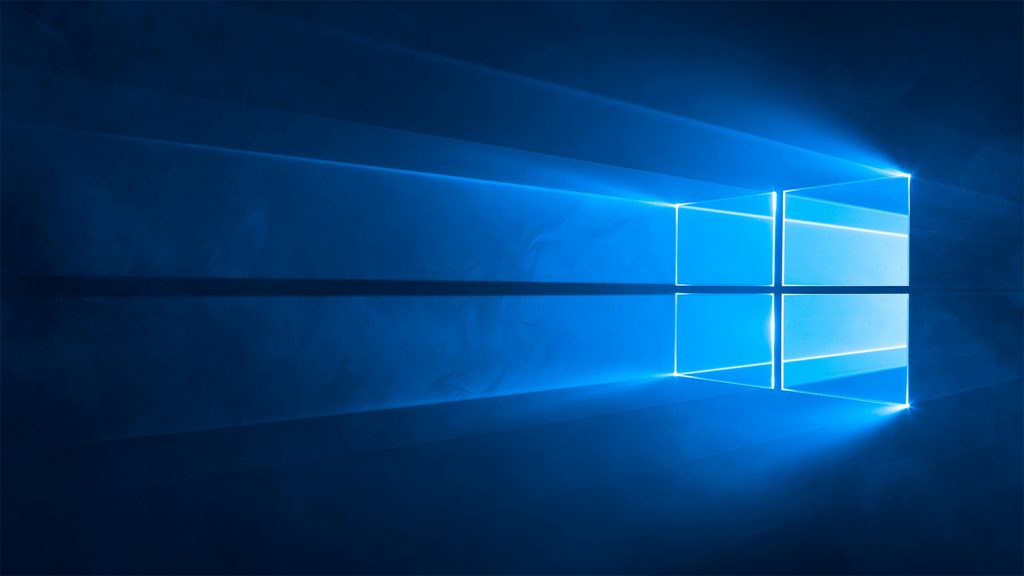
Retineti faptul ca nu oricine poate instala un sistem de operare Windows 10, iar PC-ul sau laptopul dumneavoastra trebuie sa indeplineasca anumite cerinte minime.
Daca dispozitivul dumneavoastra nu va indeplini aceste cerinte, este posibil ca Windows 10 sa nu functioneze la parametri maximi.
Cerintele minime pentru instalarea Windows 10:
- Procesorul trebuie sa aiba o viteza de 1 GHz sau mai mare, ori un System on a Chip (SoC)
- RAM: 1 GB pentru 32 biti sau 2 GB pentru 64 de biti
- Spatiu pe hard disk: 16 GB pentru SO pe 32 de biti sau 32 GB pentru SO pe 64 de biti
- Placa grafica: DirectX 9 sau o versiune ulterioara cu driverul WDDM 1.0
- Display cu rezolutie minima 800×600 pixeli
- Conexiune la internet
Mare atentie pentru ca este posibil ca un PC sau laptop sa nu mai accepte actualizari daca hardware-ul este incompatibil. Cerintele minime garanteaza functionarea, insa daca veti dori un PC performan va trebui sa aveti o configuratie mai buna.
Cate tipuri de instalari pentru Windows 10 puteti face
In functie de starea PC-ului sau a laptopului dumneavoastra, puteti face mai multe tipuri de instalari, in functie de ce aveti nevoie.
Iata cele mai intalnite tipuri de instalari pentru Windows 10:
- Resetare Windows 10 (puteti pastra fisierele sau elimina totul)
- Reinstalare Windows 10 utilizand suportul fizic de instalare (puteti pastra totul, pastrati doar datele cu caracter personal sau nu pastrati nici un fisier)
- Instalare curata Windows 10 utilizand suportul fizic de instalare (acest tip de instalare/reinstalare sterge si recreeaza toate partitiile disc)
Asadar, exista 3 metode de a reinstala, insa trebuie sa va decideti pe care o veti urma, in functie de nevoile dumneavoastra.
Cum sa resetezi Windows 10
Daca decideti sa resetati sistemul de operare Windows 10, trebuie sa stiti ca aceasta optiune va aduce PC-ul sau laptopul la o stare similara cu momentul cand l-ati activat pentru prima data.
Toate programele pe care le-ati instalat, dar si fisierele importante, pot fi pastrate sau sterse, in functie de optiunea pe care ati selectat-o. In acest caz, Windows 10 va gestiona toate aceste lucruri automat si nu va fi necesar un dispozitiv de stocare extern.
Nu uitati ca pentru aceasta operatiune o sa aveti nevoie de suficient spatiu liber pe hard disk. Daca nu aveti destul spatiu veti primi o notificare si reinstalarea nu va fi posibila.
Ce pasi trebuie urmati daca faceti o resetare Windows 10 din sistemul instalat:
Primul pas este sa intrati in setari, utilizand meniul start sau combinatia de taste Win+I > Actualizare si securitate > Recuperare. In rubrica „Resetati acest PC” apasati butonul „Incepeti”.
Daca dupa ce ati apasat acest buton sau in timpul resetarii veti primi mesajul in care sistemul va informeaza ca lipsesc fisierele necesare va trebui sa alegi instalarea curata a sistemului Windows 10, pe care o vom descrie tot in acest articol.
In al doilea pas, va trebui sa alegeti optiunea de a pastra fisierele dumneavoastra sau de a alimina tot, adica toate fisierele personale, aplicatiile si setarile.
Daca alegeti eliminarea fidierelor, selectati optiunea „Eliminati numai fisiere” sau „Eliminati fisiere si curatati unitatea”. Este recomandat sa alegeti prima optiune, daca nu ati facut un backup, pentru ca nu veti mai avea posibilitatea de a recupera niciun fisier.
Pasul 3 va afisa mesajul „Pregatit pentru resetarea acestui PC” si va trebui sa apasati butonul „Resetare”. Dupa ce ati apasat acel buton va incepe procesul de reinstalare automata a sistemului, iar PC-ul va reporni de cateva ori, asa ca nu trebuie sa va panicati.
Instalare curata Windows 10 utilizand Refresh Windows Tool
O a doua optiune, despre care vorbeam mai sus, este sa faceti o instalare curata a Windows 10 utilizand Refresh Windows Tool. Aceasta optiune va permite resetarea sistemului atunci cand nu a fost posibila utilizand metoda de mai sus.
Primul pas este sa intrati in setari, utilizand meniul start sau combinatia de taste Win+I > Actualizare si securitate > Recuperare. Mai departe, selectati „Aflati cum sa incepeti de la zero cu o instalare curata de Windows”.
Veti fi redirectionati automat pe site-ul microsoft.com, iar in partea de jos a paginii apsati „Descarcati instrumentul acum”, iar dupa ce downloadati va porni utilitarul.
Pasul 2 consta in acceptarea acordului de licenta, dar si optiunea de a selecta sau elimina fisierele. Dupa ce ati selectat, se va reinstala sistemul de operare automat.
Dupa ce sistemul se va instala, puteti apasa tastele Win+R si sa introduci comanda „cleanmgr” si sa apasati tasta Enter, iar apoi butonul „Curatare fisiere de sistem”. Este recomandat sa faceti acest lucru pentru a elimina pana la 20 GB de date care au ramas in urma procesului de reinstalare a sistemului de operare.
Daca sistemul nu porneste reinstalati automat Windows 10
Ce facem in cazul in care PC-ul sau laptopul care are deja instalat Windows 10 nu porneste? Ei bine, resetam dispozitivul sau utilizam un DVD sau USB bootabil cu sistemul de operare, de pe care pornim sistemul in modul de recuperare.
Cum folosim aceasta optiune? In meniul Boot accesam optiunea de „Depanare” > „Restaurare sistem”. Bineinteles, putem alege sa pastram sau sa stergem fisierele personale, aplicatiile si setarile.
Ca si in celelalte cazuri, sistemul va restarta PC-ul sau laptopul de cateva ori, iar apoi va readuce sistemul la starea initiala.
Cum sa faci un suport fizic de instalare (DVD/USB bootabil) cu Windows 10
Pentru a crea suportul fizic de instalare sau pe intelesul tuturor un DVD sau USB bootabil cu Windows 10, trebuie intai sa stergem complet discul sau unitatea de stocare. Asigurati-va ca aveti o conexiune stabila la internet, dar si un dispozitiv de stocare extern (DVD, USB, card SD sau o unitate de hard disk externa cu spatiu disponibil de minimum 8 GB.
Primul pas consta in a face un backup tuturor fisierelor de pe PC-ul sau laptopul dumneavoastra, pe care sa le salvati pe o unitate de hard disk extern, card SD sau USB, ori sa incarcati fisierele in cloud prin One Drive.
In pasul al doilea trebuie sa descarcati suportul de instalare Windows 10 pe un dispozitiv de stocare extern care are cel putin 8 GB de spatiu liber. Asigurati-va ca dispozitivul de stocare este gol inainte de a continua.
Pe un PC sau laptop conectat la internet, trebuie sa accesati site-ul Microsoft si sa descarcati software-ul. Selectati Descarcati instrumentul acum. Dupa ce ati downloadat, deschideti software-ul pe desktop si selectati „Da” atunci cand veti fi intrebati daca permiteti aplicatiei sa efectueze modificari la dispozitiv.
Ghidul de instalare pentru Windows 10 va aparea, iar apoi trebuie sa fiti de acord cu termenii licentei. Selectati optiunea „Creati un suport fizic de instalare (unitate flash USB, DVS sau fisier ISO) pentru un alt PC”, iar apoi „Urmatorul”.
Alegeti limba, editia dar si ahitectura (32 sau 64 de biti), apoi selectati „Urmatorul”. Selectati „Unitate flash USB”, apoi selectati „Urmatorul”. Dupa ce ati urmat toti pasii pentru a crea suportul fizic de instalare, selectati „Finalizare”.
Cum sa reinstalezi Windows 10 utilizand suportul fizic de instalare (USB, DVD sau fisier ISO)
In primul rand, trebuie sa conectati la PC sau laptop, suportul fizic de instalare (USB, DVD sau fisier ISO).
Care sunt pasii pentru a reinstala Windows 10 utilizand suportul fizic de instalare (USB, DVD sau fisier ISO):
- Urmatorul pas este sa deschideti „Explorer” si sa selectati unitatea cu suportul de instalare
- In directorul radacina al unitatii, gasiti fisierul „setup.exe” pe care faceti dublu click
- Selectati „Da” atunci cand sunteti intrebat daca permiteti aplicatiei sa faca modificari la dispozitivul dumneavoastra
- Selectati „Modificati” ceea ce vreti sa pastrati
- In acest pas va trebui sa selectati ce doriti sa faceti cu fisierele (pastrati fisierele personale si aplicatiile, pastrati doar fisierele sau nu pastrati nimic si stergeti tot), iar apoi selectati „Urmatorul”
- Selectati „Instalare” pentru a reincepe instalarea Windows 10 pe PC sau laptop
Instalarea curata Windows 10 utilizand suportul fizic de instalare (USB, DVD sau fisier ISO)
In aceasta operatiune veti utiliza acelasi dispozitiv pentru care v-am prezentat deja care sunt pasii a il crea.
Conectati la PC sau laptop suportul fizic de instalare si urmati acesti pasi pentru o instalare curata Windows 10:
- Selectati butonul Start > Setari > Actualizare si securitate > Recuperare
- Sub „Pornire avansata”, selectati „Reporniti acum”
- Urmatorul pas este sa alegeti un dispozitiv, adica cel de stocare extern pe care il utilizati pentru aceasta operatiune (USB, DVD sau fisier ISO)
- Primul ecran Windows va aparea si trebuie sa selectati optiunile pe care le doriti, apoi apasati „Urmatorul”
- Selectati optiunea „Instalati acum”, iar apoi „Accept”
- Selectati „Urmatorul”, iar apoi „Particularizati: Instalati doar Windows (complex)”
- Sistemul o sa afiseze o lista de unitati si partitii, de unde va trebui sa stergeti toate partitiile de pe discul pe care doriti sa faceti instalarea sistemului de operare Windows 10
- Selectati „Stergere” dupa ce ati evidentiat fiecare unitate sau partitie din lista
- Selectati „OK” cand apare notificarea de instalare Windows
- Repetati pasii pentru fiecare unitate din lista, cu exceptia celei care specifica „Spatiu nealocat”
- Dupa ce ati terminat, trebuie sa ramana doar spatiul nealocat Unitatea 0
- Selectati „Urmatorul”
- Ecranul de instalare Windows 10 va afisa informatia „Se instaleaza Windows”. Dupa ce aceasta operatiune se va termina, PC-ul sau laptopul dumneavoastra va reporni
- In caz ca PC-ul sau laptopul va reporni de pe dispozitivul de stocare, eliminati aeasta unitate externa si selectati „OK” atunci cand ecranul de configurare „Windows” va solicita alegerea unei limbi sau aranjamentul tastaturii. Dupa ce ati selectat „OK”, dispozitivul dumneavoastra se va restarta
- Dupa ce instalarea s-a finalizat, va trebui sa selectati preferintele si setarile pe care le doriti pe PC sau laptop