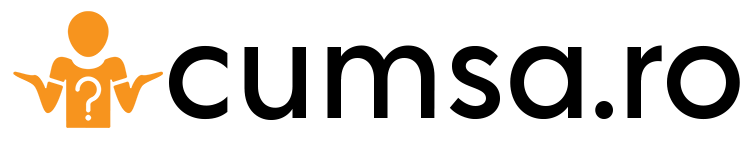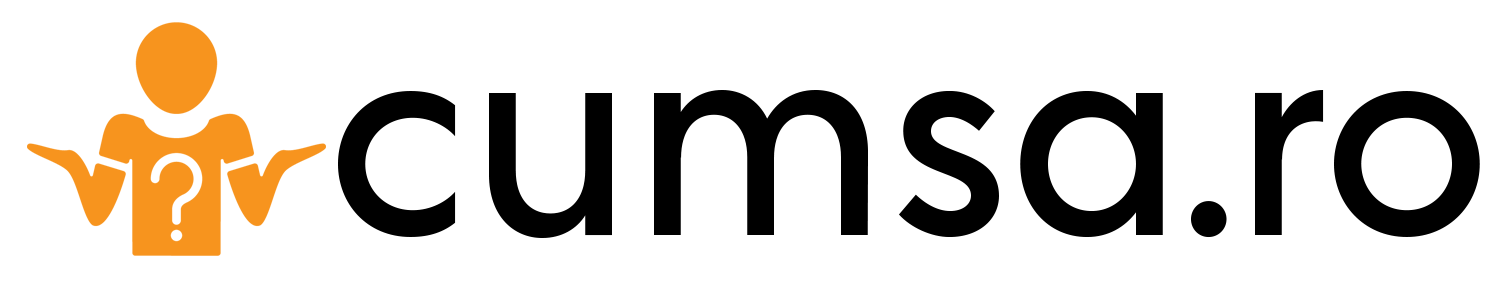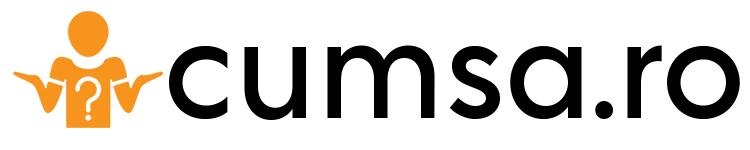Cum sa faci print screen in Windows 10 si sa salvezi imaginea. Windows 10 reprezinta unul dintre cele mai populare sisteme de operare care port fi folosite pe PC-uri sau laptop-uri. Pentru ca este si cel mai nou sistem de operare, nu multe persoane stiu sa il foloseasca atat de bine.
De aceea, am decis sa va aratam cum se poate face un print screen in Windows 10 si sa salvezi imaginea. O sa te lovesti de multe ori de aceasta operatiune, asa ca este bine sa o stii!
Cum sa faci o captura de ecran in Windows 10 pe PC
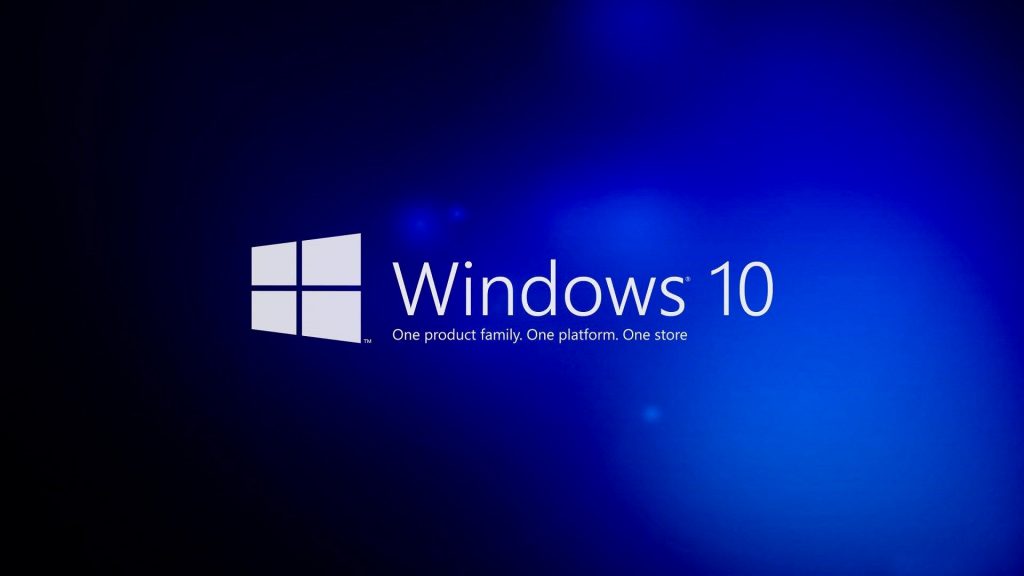
Trebuie sa stii ca pentru a face un print screen in Windows 10 poti folosi trei metode. Nu sunt deloc complicate si le poate folosi orice incepator in ale tehnologiei. Iata ce trebuie sa faci si care sunt pasii corecti. Nu de alta, dar majoritatea computerelor folosesc sisteme de operare de la Microsoft.
Cea mai simpla metoda de a face un print screen sau o captura de ecran in Windows 10 este sa folosesti aplicatia Decupare si Schitare (Snip & Sketch). Pentru a face asta, apasati butonul Start, iar in capul de cautare introduceti Decupare si Schitare sau Snip & Sketch.
Dupa ce ati acesat Decupare si schitare, apasati butonul Nou pentru a incepe sa decupati cu bara de cautare. Decupare si Schitare (Snip & Sketch) poate fi utilizata doar in Windows 10 si vine cu noi optiuni, cum ar fi schitarea capturilor de ecran.
Puteti face trei tipuri de decupaje:
- Decupaj dreptunghiular, atunci cand selectati un obiect pentru a forma un dreptungi
- Decupaj forma libera, atunci cand desenati in jurul unui obiect
- Decupaj ecran complet, atunci cand doriti sa capturati intregul ecran
Cea de-a doua metoda de a face un print screen in Windows 10 este, poate, cea mai cunoscuta si implica tasta PrintScreen sau PrtScn.
Dupa cum stiti, tasta PrtScn captureaza ecranul complet si aceasta imagine este trimisa in clipboard, dar deschiderea barei de decupare ofera mai multe posibilitati de a decupa.
A treia metoda de a face o captura de ecran in Windows 10 se face folosind combinatia de taste Windows + Shift + S.
Dupa ce vei apasa tastele vei observa ca apare un cursor special si ecranul devine blurat, asa ca te poti folosi de cursor pentru a captura exact ce vrei tu din ecranul calculatorului.
Cu ajutorul butonului de click stanga al mouse-ului, vei putea selecta zona pe care vrei sa o capturezi, iar cand eliberezi butonul captura de ecran va fi salvata automat in clipboard.
Folsind Paint sau orice alta aplicatie creata pentru a edita imagini, poti salva sau edita captura de ecran pe care tocmai ai facut-o.
Snipping Tool sau Instrument de decupare, este o aplicatie foarte utila pentru a face capturi de ecran. De asemenea,a ceasta ofera si cateva optiuni de editare a imaginilor. O poti accesa apasand butonul Start si cautand-o.
Trebuie sa stii ca aceasta aplicatie nu iti salveaza automat capturile de ecran, asa ca nu uita sa salvezi imaginile inainte sa o inchizi.
Afla si cum sa instalezi Windows 10 pe PC sau laptop. Foarte important este sa stii cum sa folosesti un VPN pentru Windows!
Cum sa faci un print screen de pe un laptop care foloseste Windows 10
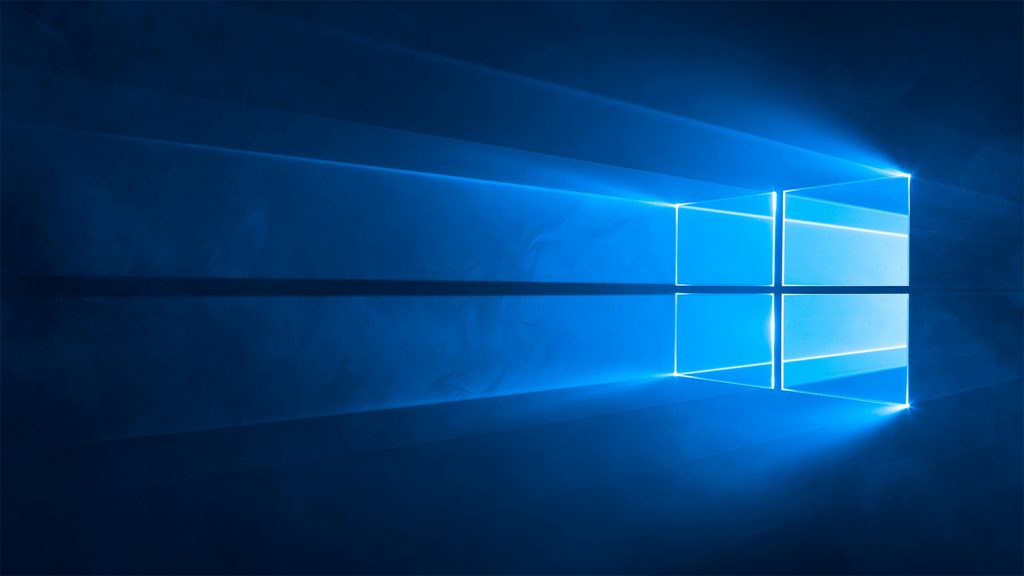
Bineinteles, lucrurile se schimba un pic in cazul in care folosesti un laptop sau o tableta, insa nu o sa fie deloc complicate. Daca folosesti un laptop sau o tableta ce vin cu tasta Fn, va trebui sa foloseste urmatoarele metode.
Atunci cand vei vrea sa faci un print screen de pe un laptop cu Windows 10, te folosesti de urmatoarele combinatii de taste:
- Fn + PrtScn – aceasta combinatie de taste face o captura a intregului ecran si il copiaza in clipboard
- Fn + Windows + PrtScn – cu ajutorul acestor taste vei face o captura a intregului ecran si ea va fi salvata automat, de obicei in folder-ul Screenshots (Capturi de ecran)
- Fn + Alt + PrtScn – aceste taste fac un screenshot la fereastra pe care o folosesti, adica cea activa
Daca folosesti o tableta Surface sau Surface Pro ce are instalat Windows 10, vei folosi urmatoarele combinatii de taste pentru a face o captura de ecran:
- Fn + Bara de spatiu – imaginea ecranului va fi salvata automat in clipboard, iar pentru a o deschide sau edita va trebui sa folosesti o aplicatie de editare a imaginilor
- Fn + Alt + Bara de spatiu – vei face o captura de ecran a ferestrei active, adica cea pe care o folosesti in acel moment
Daca tableta ta nu are tastatura fizica, pentru a face o captura de ecran trebuie sa apesi logo-ul Windows si butonul de Volum mai mic, ambele in acelasi timp. Captura de ecran va fi salvata automat in folder-ul Screenshots (Capturi de ecran).